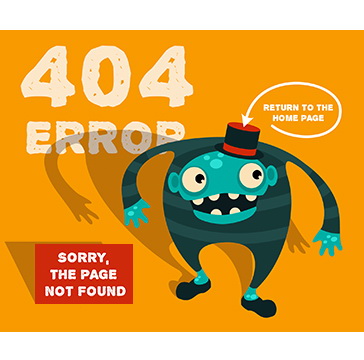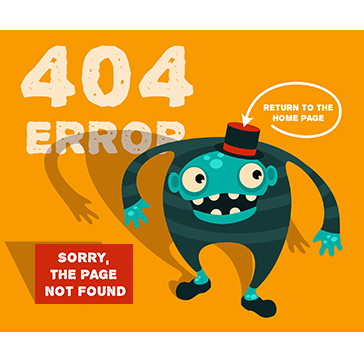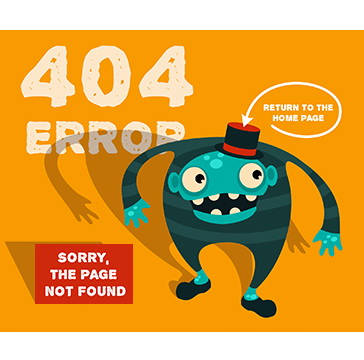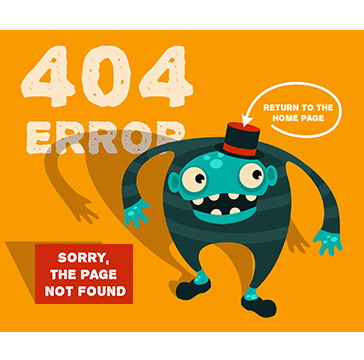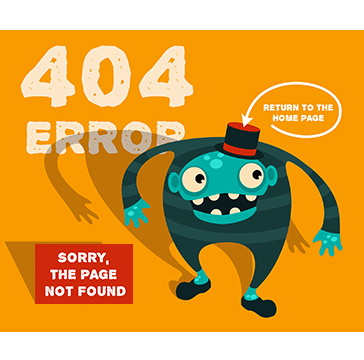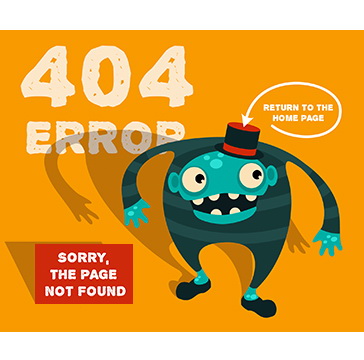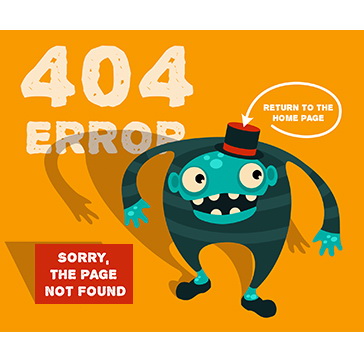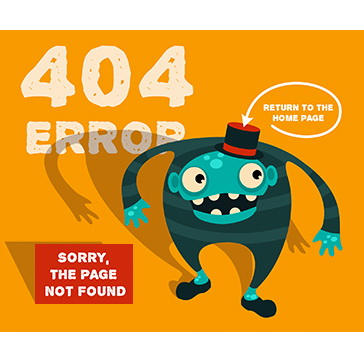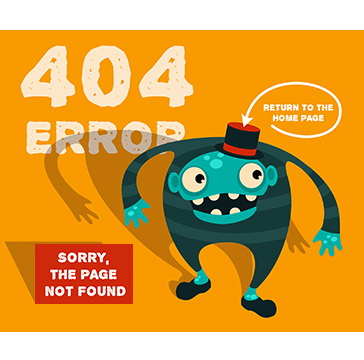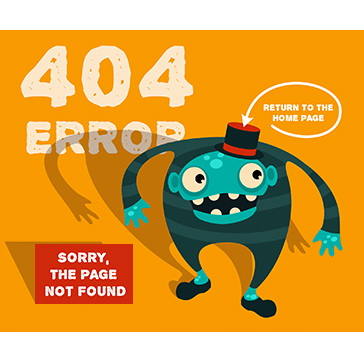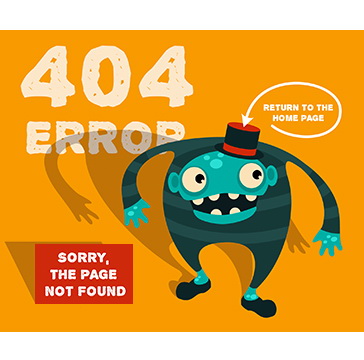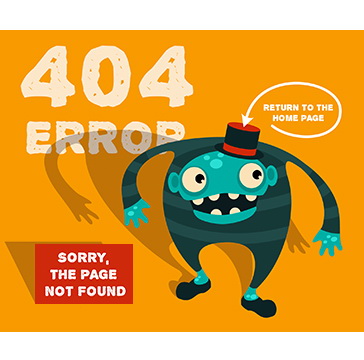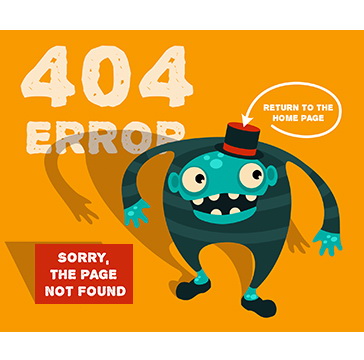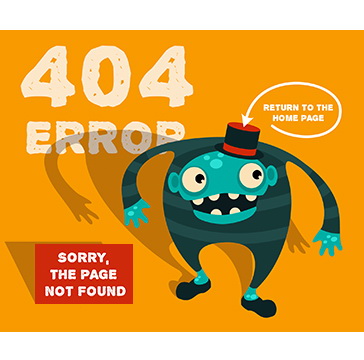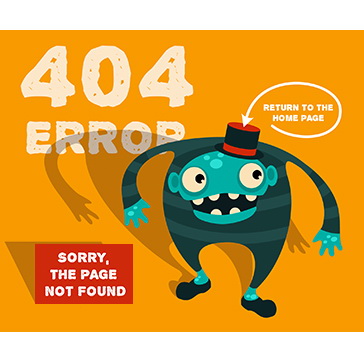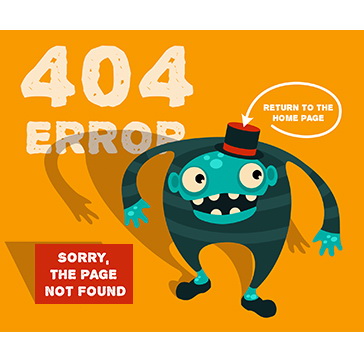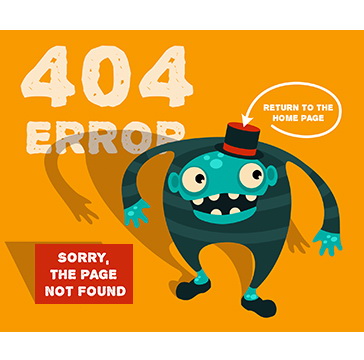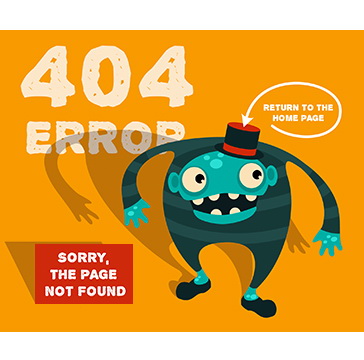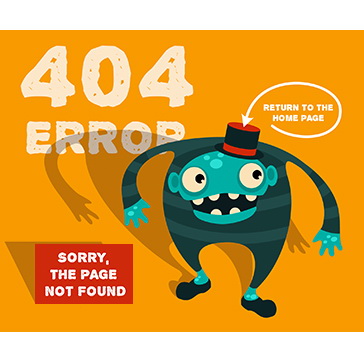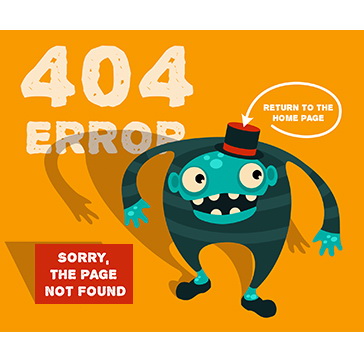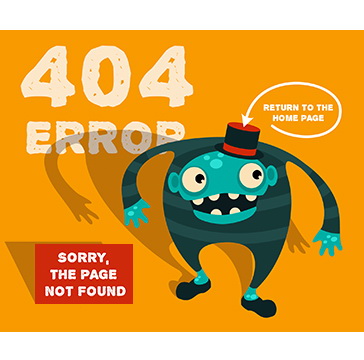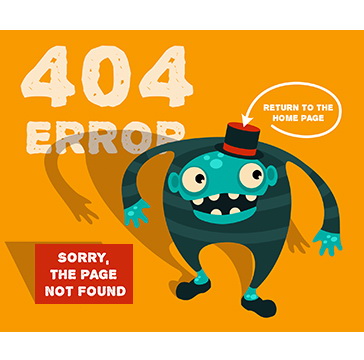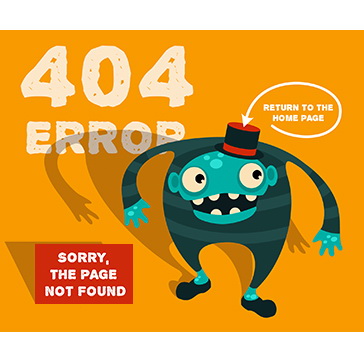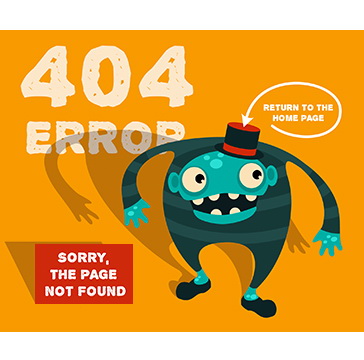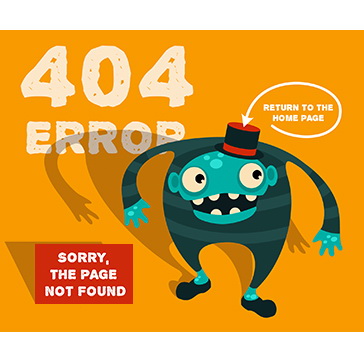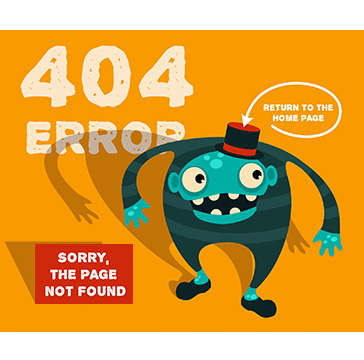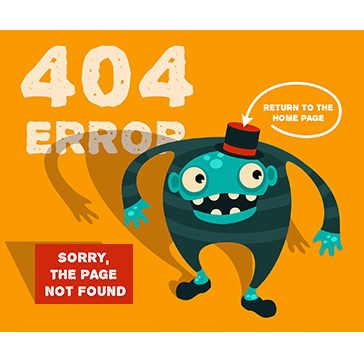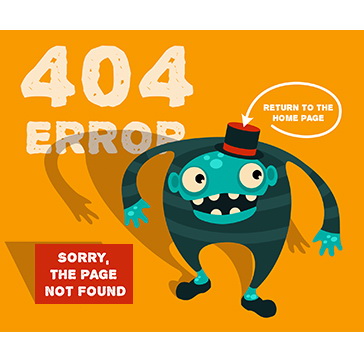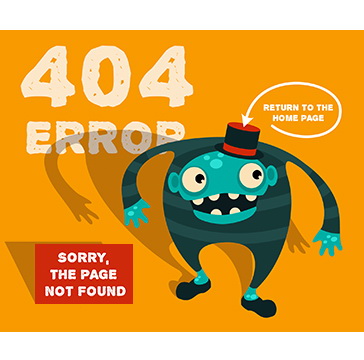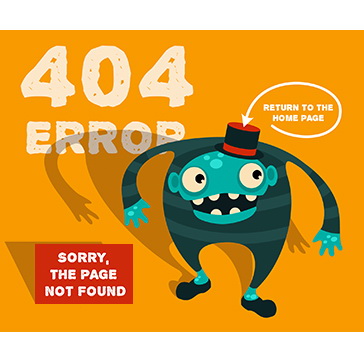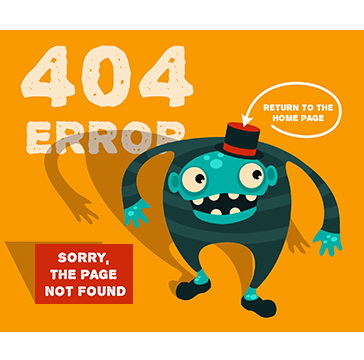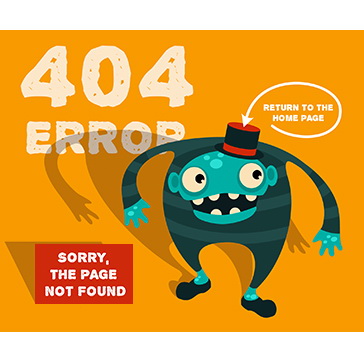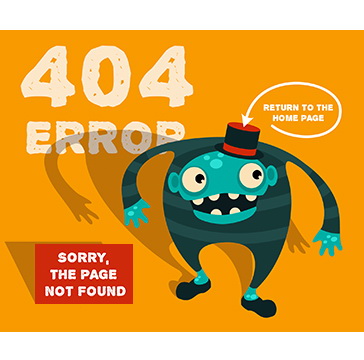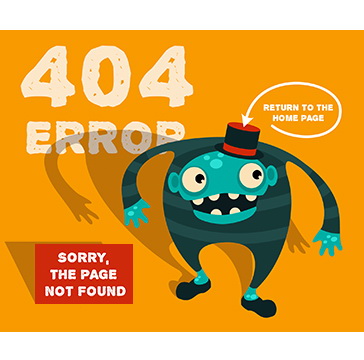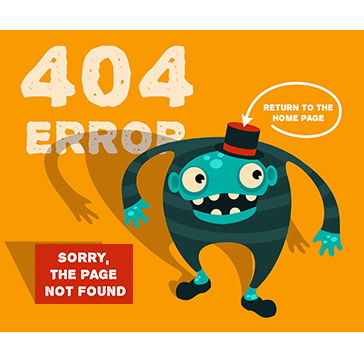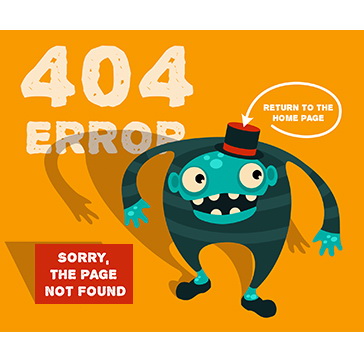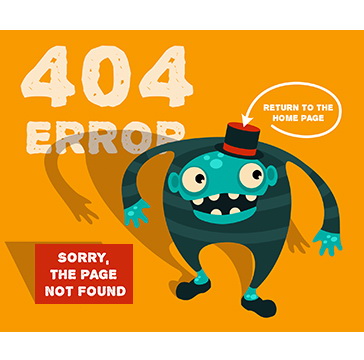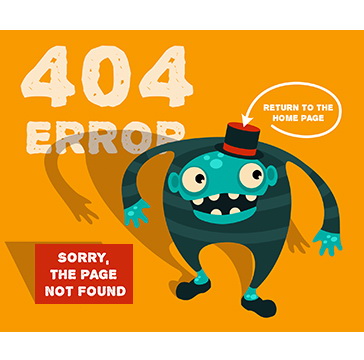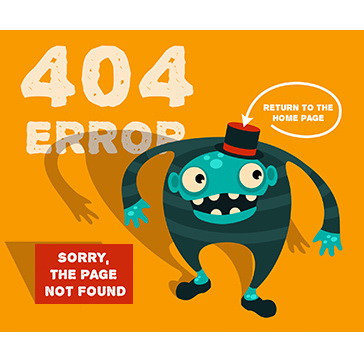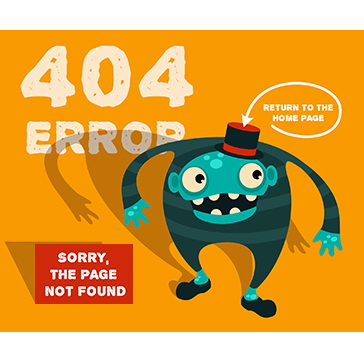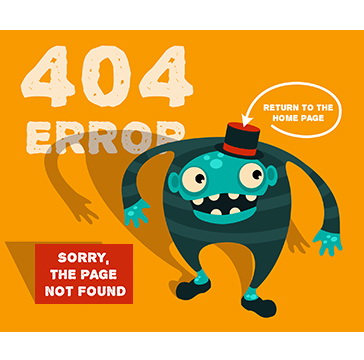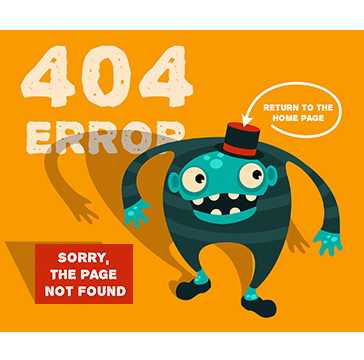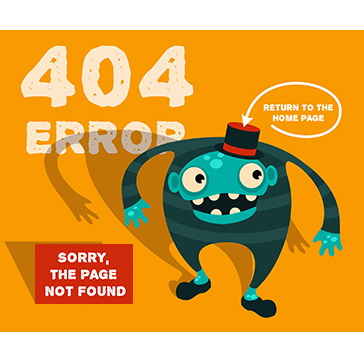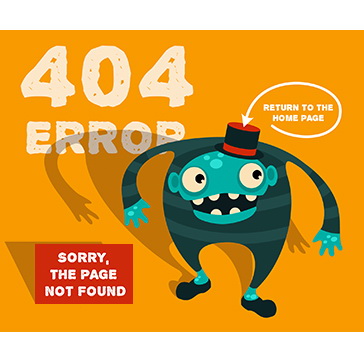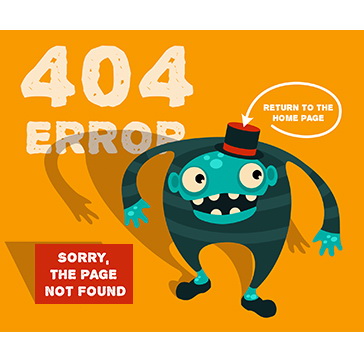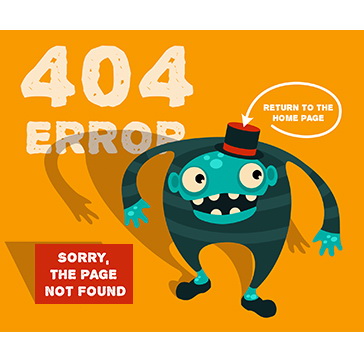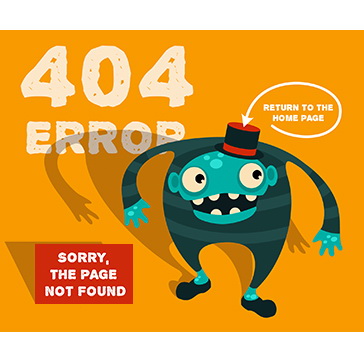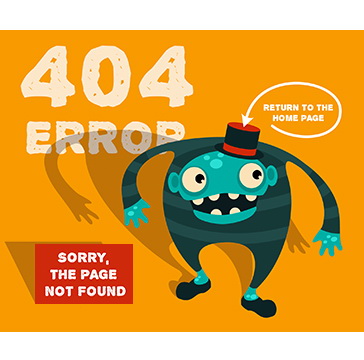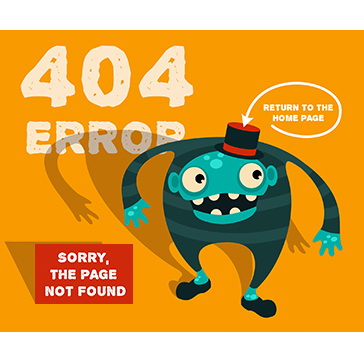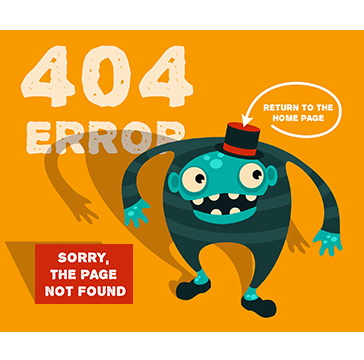พอดีไปอ่านเจอมาเลยคิดว่าน่าจะมีประโยชน์กับหลายๆ คน ก็เลยเอามาแบ่งปันกันคับ 
1. ปรับระยะห่างระหว่างบรรทัด
สังเกตุไหมว่าเวลาที่เราสร้างเอกสารใหม่ ระยะบรรทัดจะถูกกำหนดให้ดูห่างแปลกๆ ซึ่งหลังจากที่พิมพ์เอกสารจนเสร็จแล้ว หากเราต้องการให้เอกสารมีระยะห่างเท่าๆกัน ก็ทำได้โดยไฮไลต์เอกสารทั้งหมด คลิกแท็ป Page Layout ที่ส่วนของ Spacing ให้ปรับค่า Before และ After เป็น 0 pt 


2. ก็อปปี้แบบรวดเร็ว
หลายครั้งที่เราต้องก็อปปี้อะไรซ้ำๆ เเทนที่ต้องเสียเวลาใช้เมาส์คลิกที่ทูลบาร์หรือเรียกจากเมนู ก็สามารถกดปุ่มคีย์บอร์ดแทน โดยถ้ากด Ctrl+C จะหมายถึงการสั่งก็อปปี้ และการกด Ctrl+V หรือ Shift + Insert จะหมายถึงการ Paste หรือวางนั่นเอง 
3. การทำตัวหนาแบบรวดเร็ว
ความสวยงามของตัวอักษรนับเป็นสิ่งที่สำคัญ การทำตัวหนานอกจากจะใช้ผ่านทูลบาร์แล้วเราก็ยังสามารถกดปุ่ม Ctrl + B เพียงเท่านี้ข้อความที่เราไฮไลต์ก็จะกลายเป็นตัวหนาทันที 
4. การตีเส้นแบบรวดเร็ว
นอกจากการทำตัวหนาแล้ว เราก็ยังสามารถกดปุ่ม Ctrl + U เพื่อตีเส้นใต้ข้อความที่ไฮไลต์ เพื่อเน้นให้เห็นว่าข้อความเหล่านี้มีความสำคัญต้องการให้ผู้อ่านเห็นเด่นชัดขึ้น 
5. การทำตัวหนังสือเอียงแบบรวดเร็ว
การทำตัวหนังสือเอียงคืออีกหนึ่งรูปแบบของตัวอักษรที่เราใช้กันบ่อยในเอกสาร โดยวิธีการทำได้ง่ายๆ โดยแค่ไฮไลต์ข้อความที่ต้องการ แล้วกดปุ่ม
Ctrl + I เพียงเท่านี้ตัวอักษรก็กลายเป็นตัวเอียงทันที 
6. การบันทึกงานแบบรวดเร็ว
ระหว่างที่คุณกำลังพิมพ์เอกสาร หากไฟดับหรือเผลอไปปิดไฟล์โดยที่ยังไม่ได้เซฟ ก็อาจกลายเป็นปัญหาใหญ่โตสำหรับเจ้าของงาน เราสามารถสั่งให้เซฟงานแบบรวดเร็ว ด้วยการกดปุ่ม Ctrl + S ไปเป็นระยะๆ ก็จะช่วยให้เราได้งานเอกสารล่าสุดอยู่ตลอดเวลา 
7. บันทึกเป็น Save As
การกด Ctrl + S จะใช้เพื่อการสั่ง Save ซึ่งในบางครั้งบางทีเราไม่ต้องการเซฟทับ แต่ต้องการเซฟเพื่อเปลี่ยนชื่อหรือต้องการย้ายที่เซฟจากฮาร์ดดิสก์ไปที่แฟลซไดรฟ์แทน ตรงนี้เราควรเรียกคำสั่ง Save As ขึ้นซึ่งชอร์คัตที่ตรงกับคำสั่งนี้คือ F12 นั่นเอง 
8. Undo แบบรวดเร็ว
เวลาทำผิดเราต้องขอโทษ แต่ในคอมพิวเตอร์ เวลาทำผิดอะไรเราต้องสั่ง Undo เทคนิคง่ายๆ ในการสั่ง Undo แบบไม่ต้องคลิกเมาส์ให้ยุ่งยาก เพราะแค่กดปุ่ม Alt + Back space หรือ Ctrl + Z เราก็จะสามารถย้อนหลังสิ่งที่ทำผิดไป ได้แบบ Step By Step 
9. ทำซ้ำไปข้างหน้า
แต่ในบางครั้งที่เรา Undo มากเกินไป ก็อาจกลายเป็นปัญหา ในโปรแกรม Word จึงมีคำสั่งที่ชื่อ Redo เพื่อทำในสิ่งตรงข้ามกับ Undo นั่นหมายความว่าหาก Undo เกิน คุณก็สามารถสั่ง Redo เพื่อเขยิบเลื่อนกลับมาที่ขั้นตอนก่อน Undo ซึ่งปุ่มช่วยในการ Redo แบบง่ายๆ ที่เราใช้ได้เลยคือ F4 
10. กระโดดไปหน้าที่ต้องการ
หลายครั้งที่เรากำลังตรวจสอบเอกสารในหน้าแรก แล้วอยากกระโดดไปที่หน้าที่ 20 การที่ต้องใช้เมาส์คลิกเลื่อนไปทีละหน้า ดูจะเป็นเรื่องที่ลำบากไปนิด มีเทคนิคง่ายๆ ในการก้าวกระโดดไปยังหน้าที่ต้องการ เพราะแค่กด F5 แล้วพิมพ์ตัวเลขของหน้าที่ต้องการไปดู ในช่อง Enter Page Number คราวนี้ไม่ว่าจะอยู่หน้าไกลแค่ไหนเราก็กระโดดไปในไม่กี่วินาที 


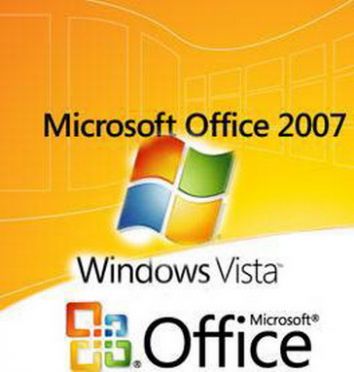








 กระทู้ร้อนแรงที่สุดของวันนี้
กระทู้ร้อนแรงที่สุดของวันนี้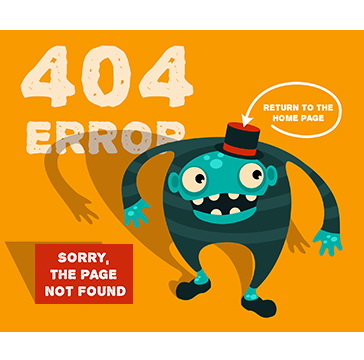
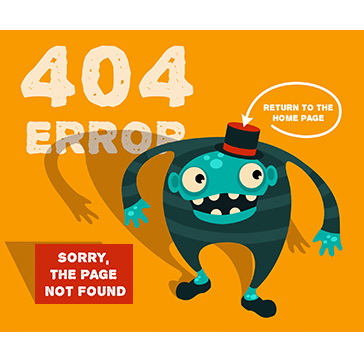
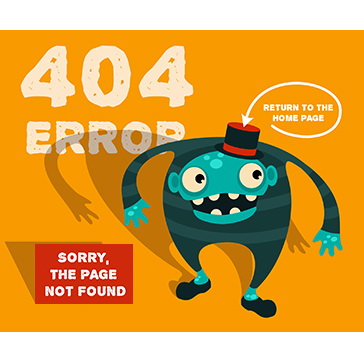
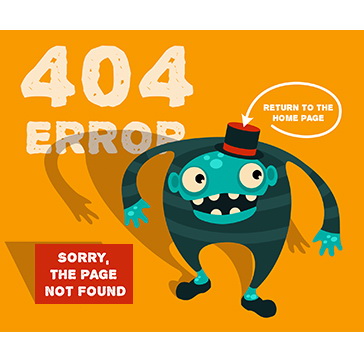
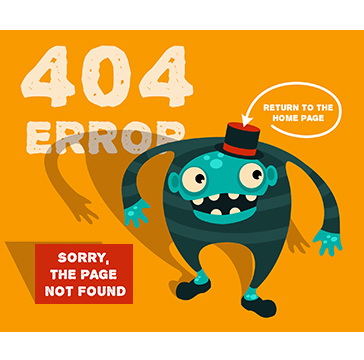
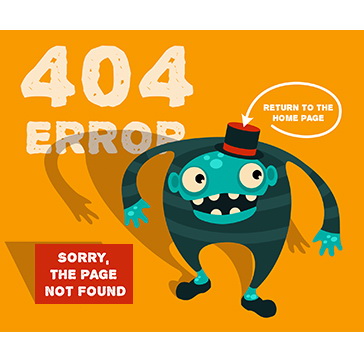
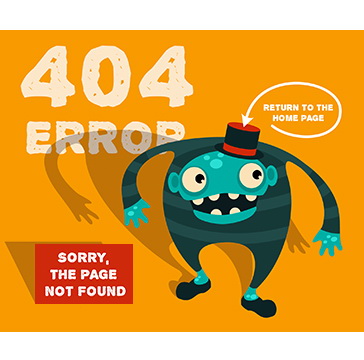
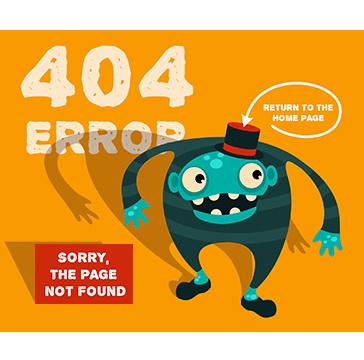
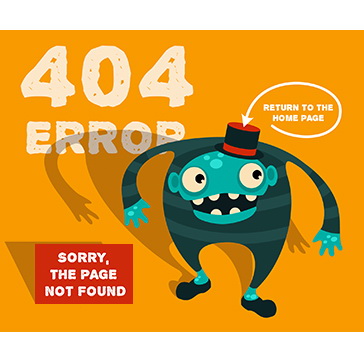
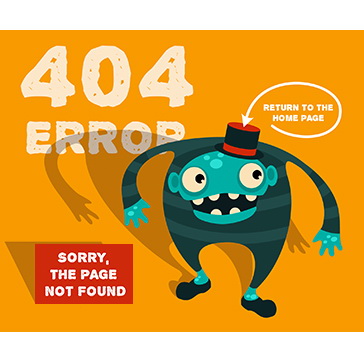
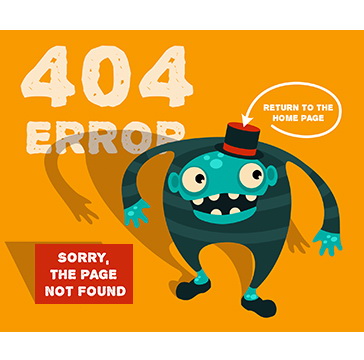
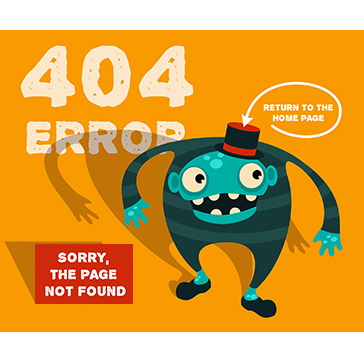
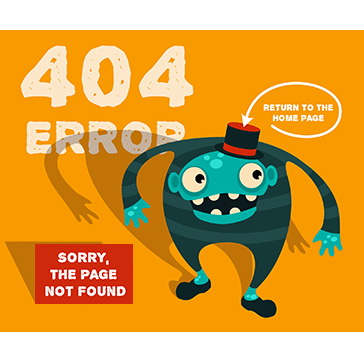
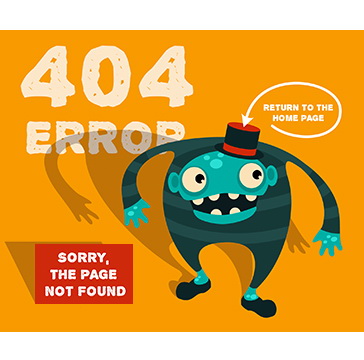
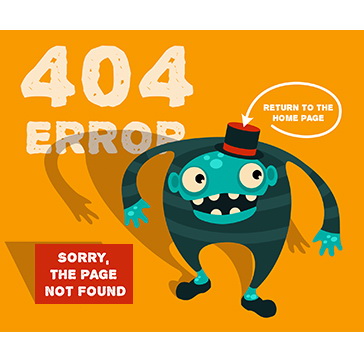
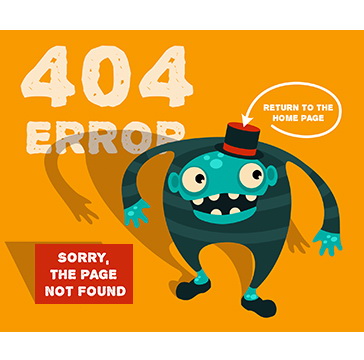
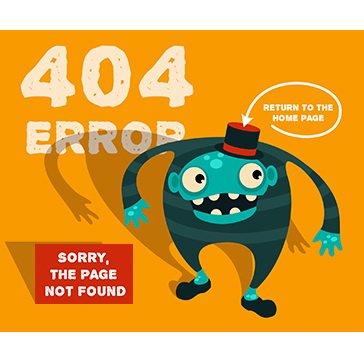
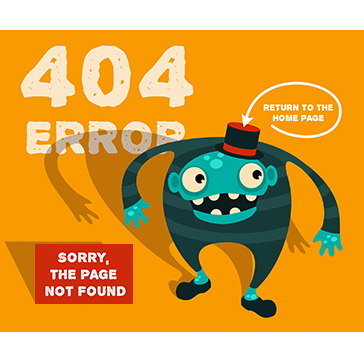
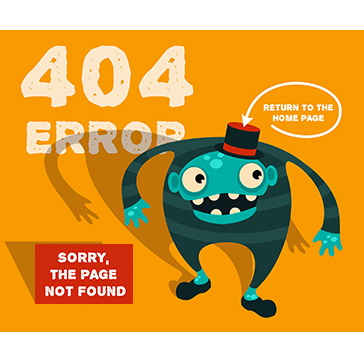
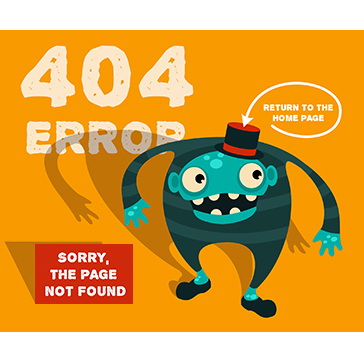
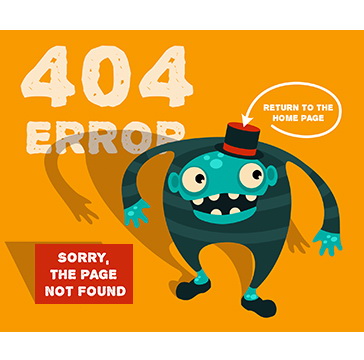
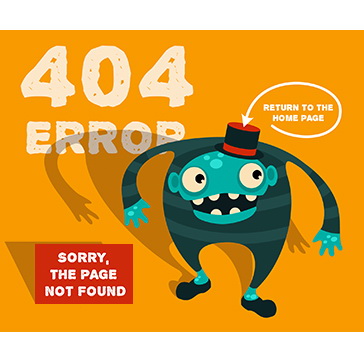
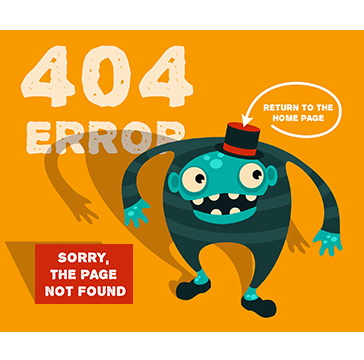
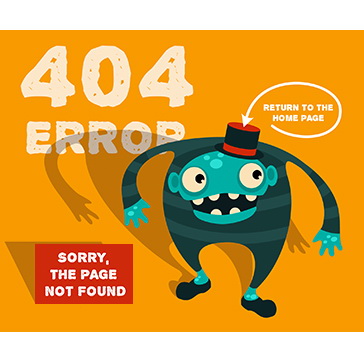
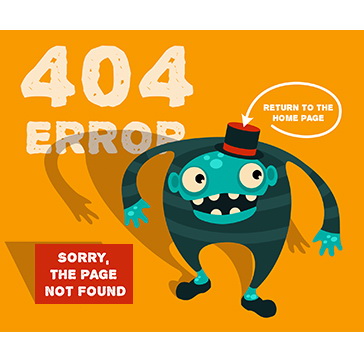
 กระทู้ล่าสุด
กระทู้ล่าสุด


 รูปเด่นน่าดูที่สุดของวันนี้
รูปเด่นน่าดูที่สุดของวันนี้