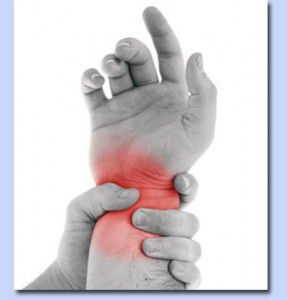
เม้าส์ เป็นอุปกรณ์ในการควบคุม และบังคับทิศทางในการใช้งานคอมพิวเตอร์ ทั้งบนพีซี โน๊ตบุ๊กหรือแล็ปท็อปที่ใช้วินโดวส์และแม็ค ซึ่งการใช้งานเม้าส์นั้นสะดวกและคล่องตัวกว่าการใช้งานทัชแพดของโน้ตบุ๊ก แต่ปัญหาที่หลายๆคนประสบเมื่อใช้งานเม้าส์ติดต่อกันนานๆ ก็มักจะมีอาการปวดเมื่อยข้อมือ ไปจนถึงบาดเจ็บเอ็นข้อมือจากการใช้เม้าส์ไม่ถูกวิธี เรามาเรียนรู้วิธีการจับเม้าส์ให้ถูกวิธี ไปจนถึงการเลือกซื้อเม้าส์ให้เหมาะสมกับสรีระของมือเรากันดีกว่า



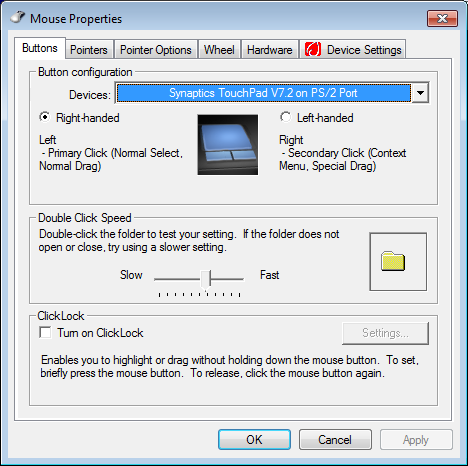
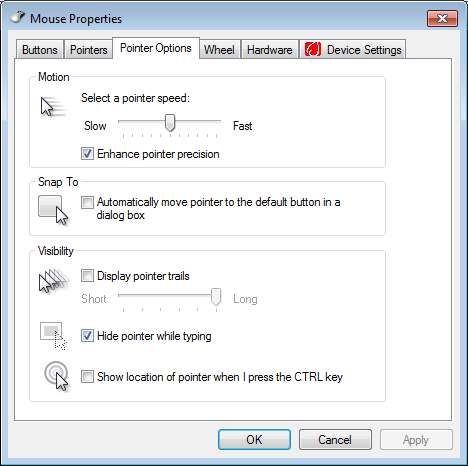
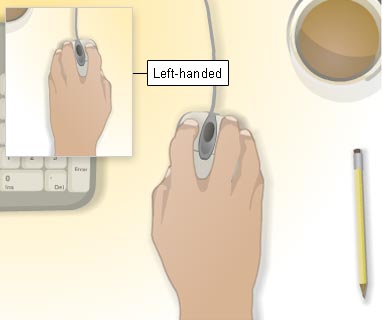

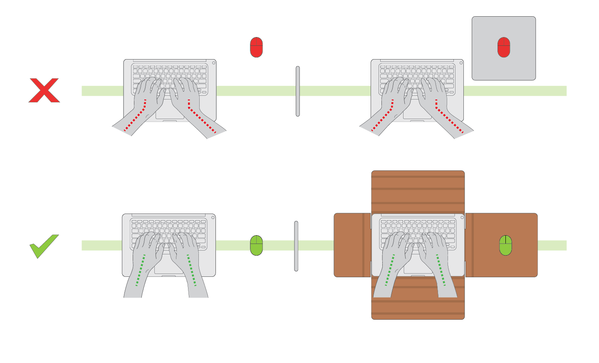
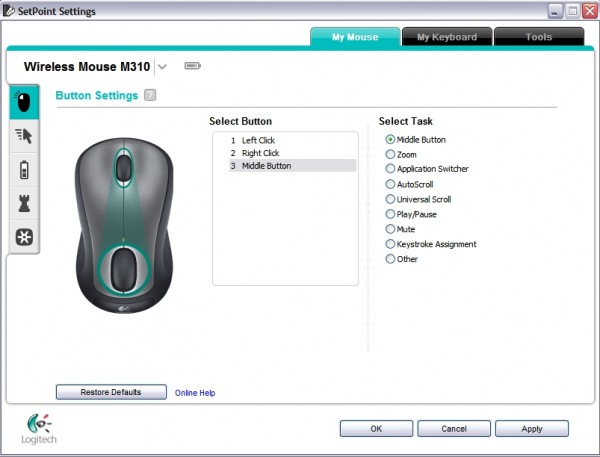



 กระทู้ร้อนแรงที่สุดของวันนี้
กระทู้ร้อนแรงที่สุดของวันนี้
























 กระทู้ล่าสุด
กระทู้ล่าสุด


 รูปเด่นน่าดูที่สุดของวันนี้
รูปเด่นน่าดูที่สุดของวันนี้
















































Love Attack เทศกาลความรักแบบนี้ บอกอ้อมๆให้เขารู้กัน
Chocolate Dreams สาวชั่งฝันและช็อคโกแลต กับหนุ่มหล่อ ไม่แน่คุณอาจจะได้เจอแบบนี้ก็ได้
Love You Like Crazy เพลงเพราะๆ ที่ถ้าส่งให้คนที่เรารัก โลกนี้ก็สีชมพูกันทีเดียว